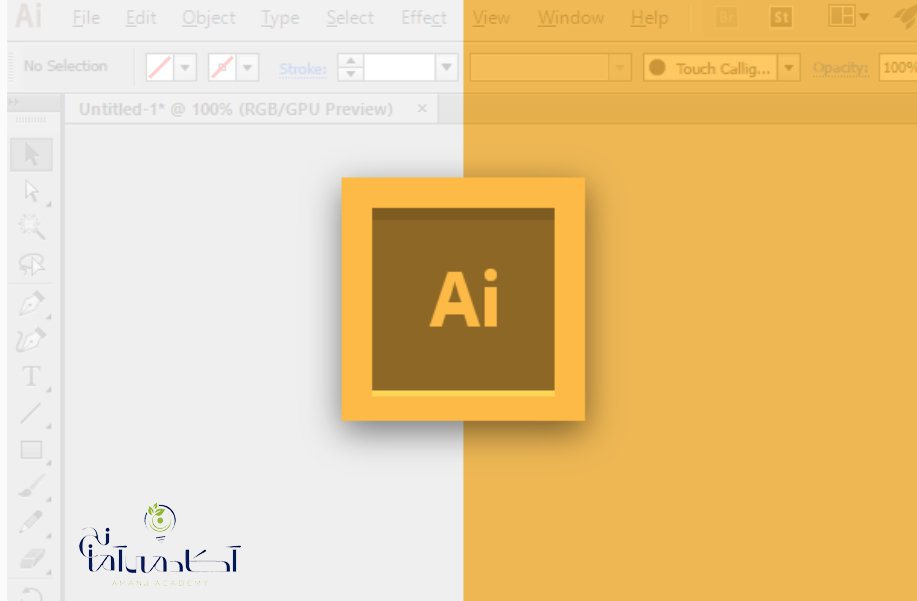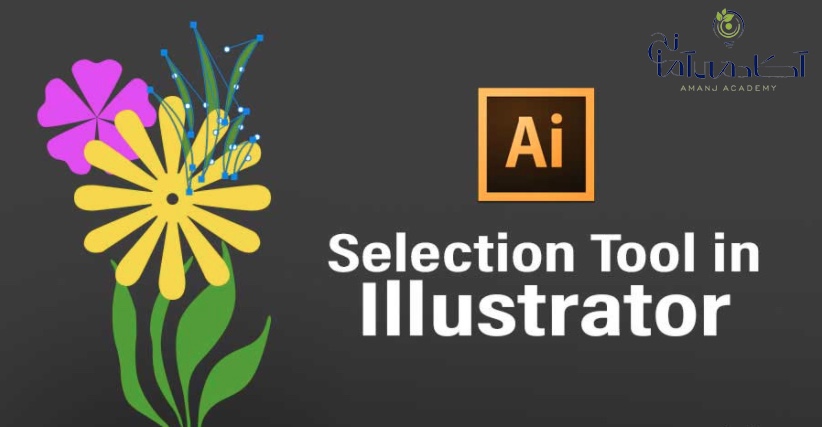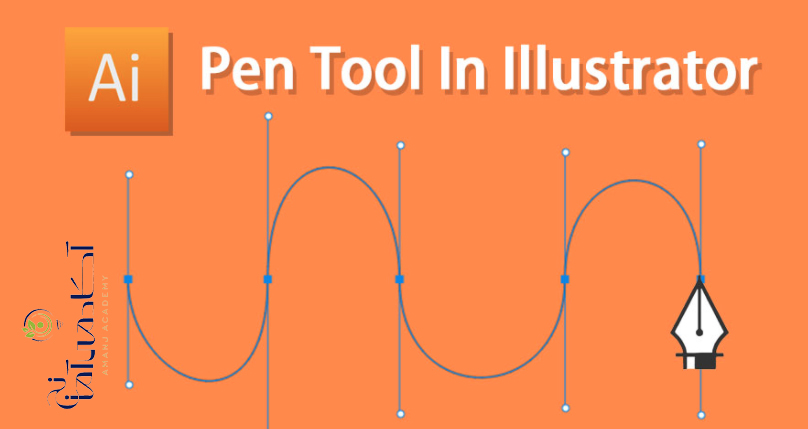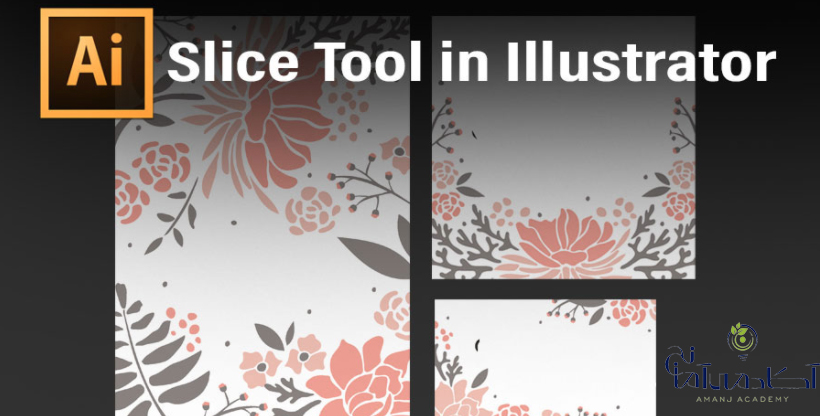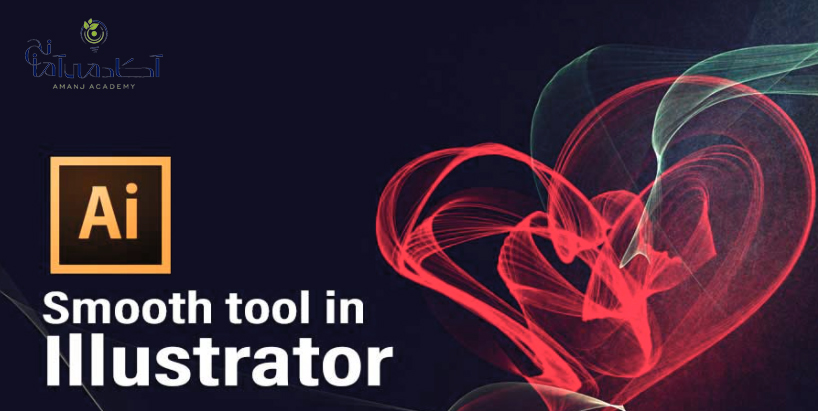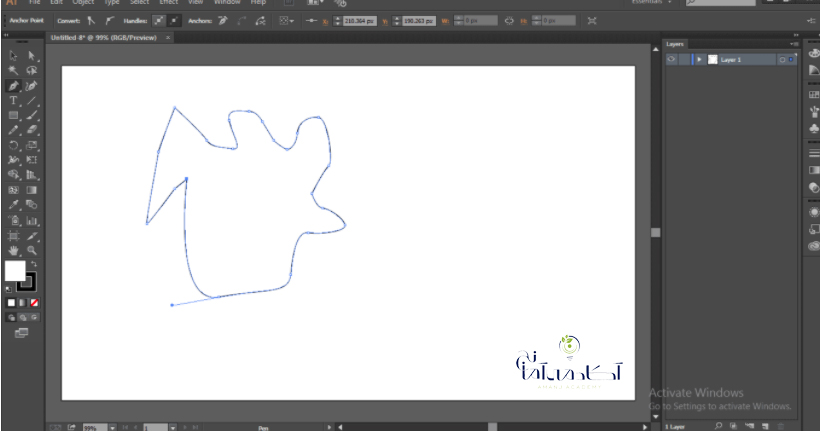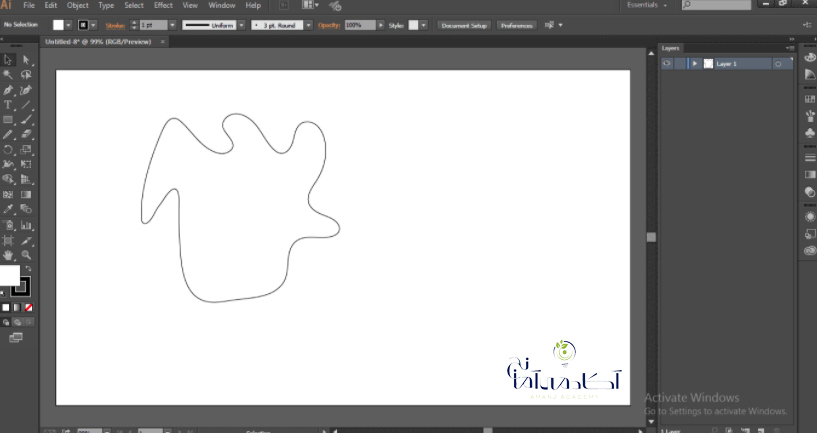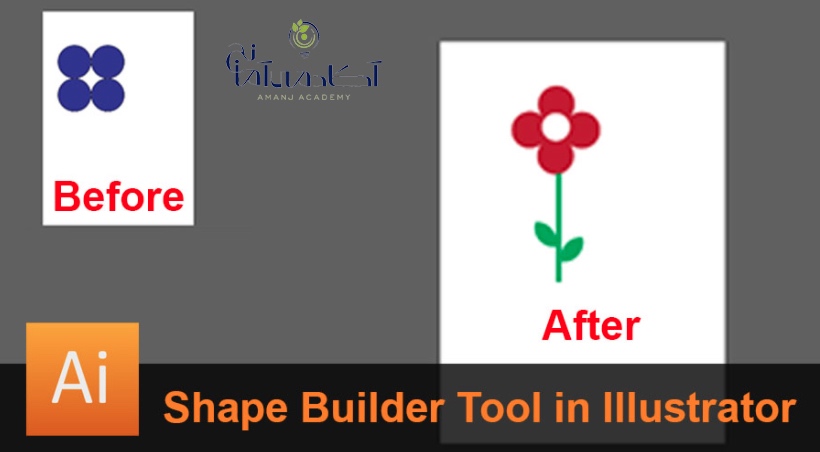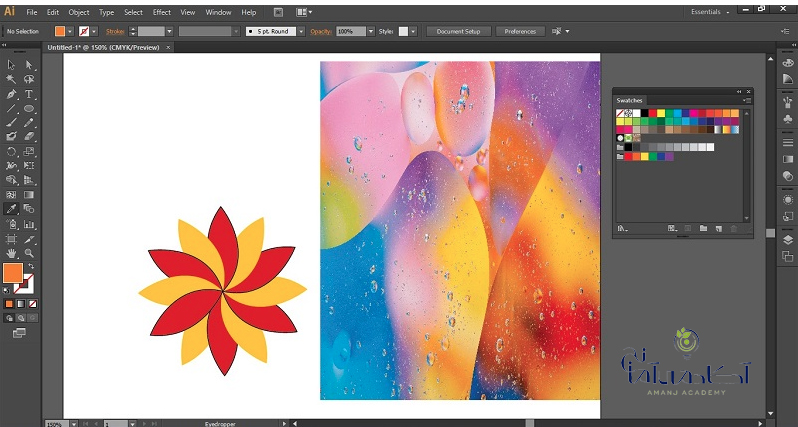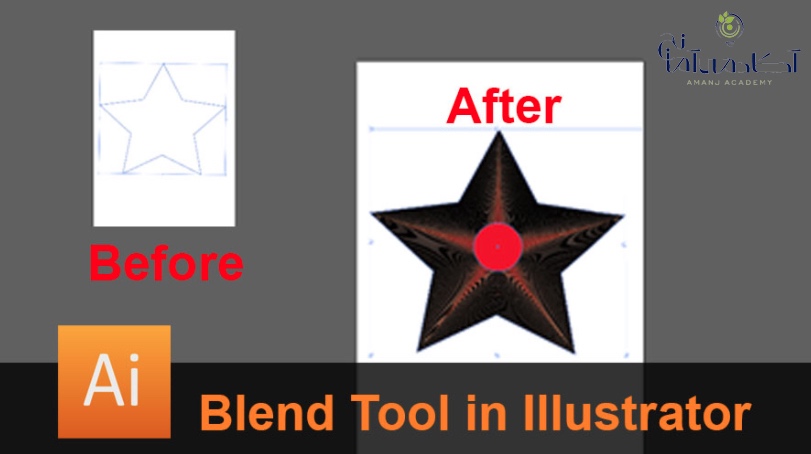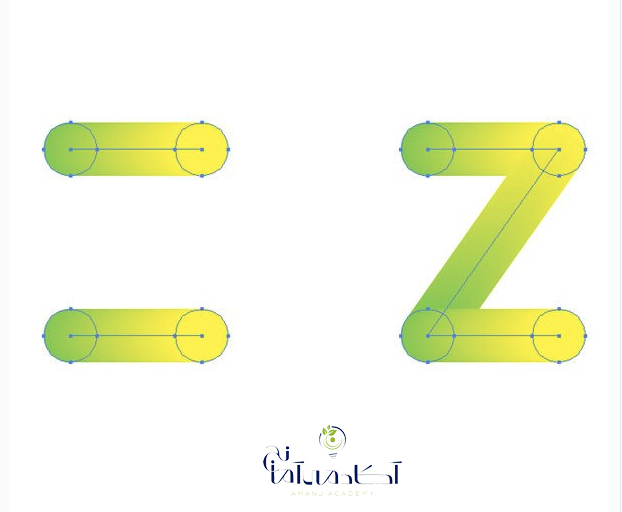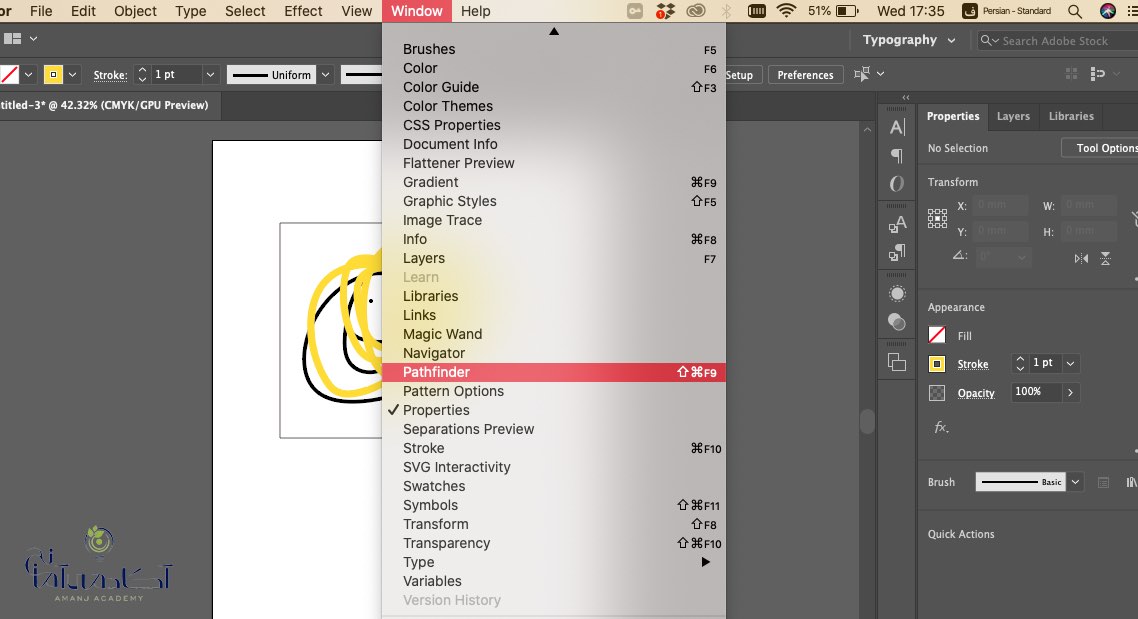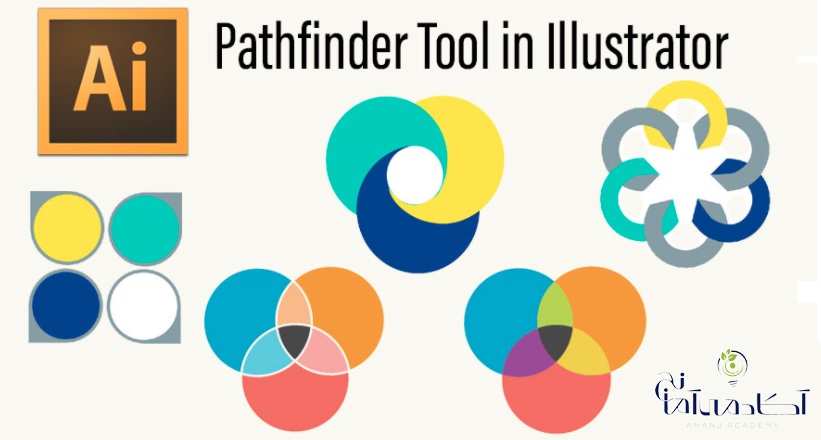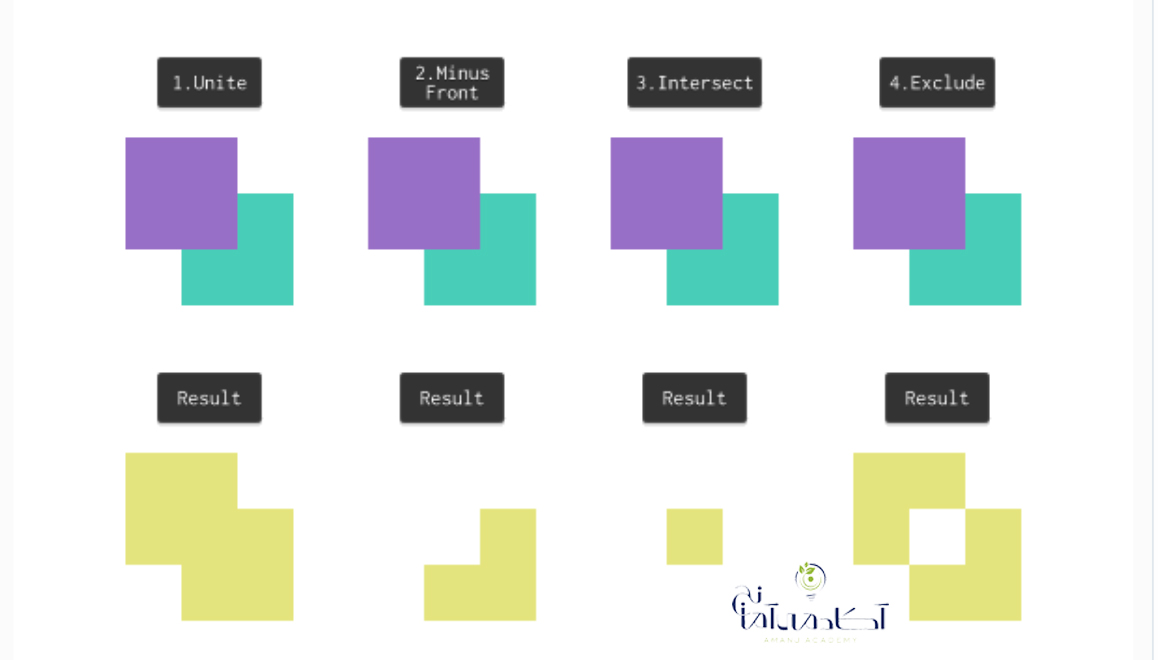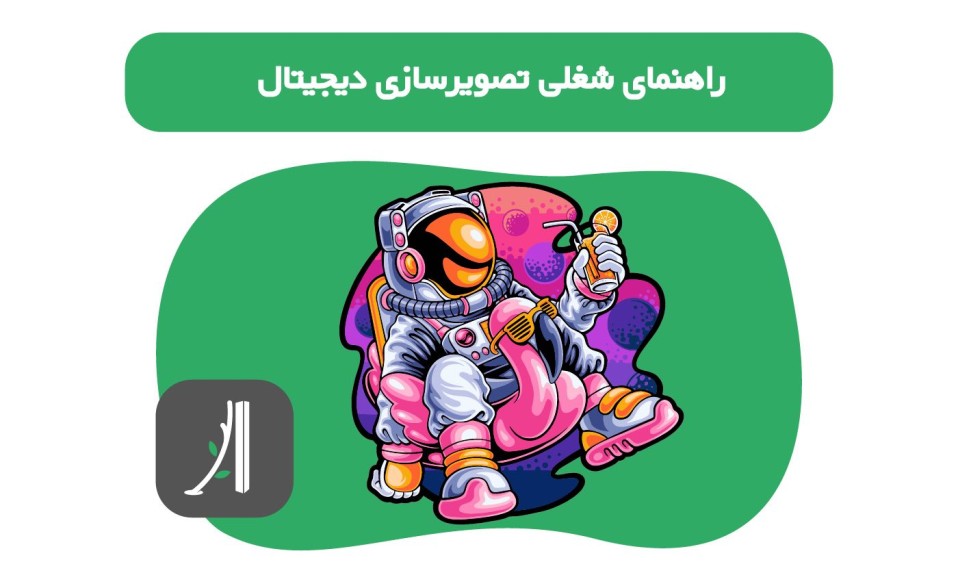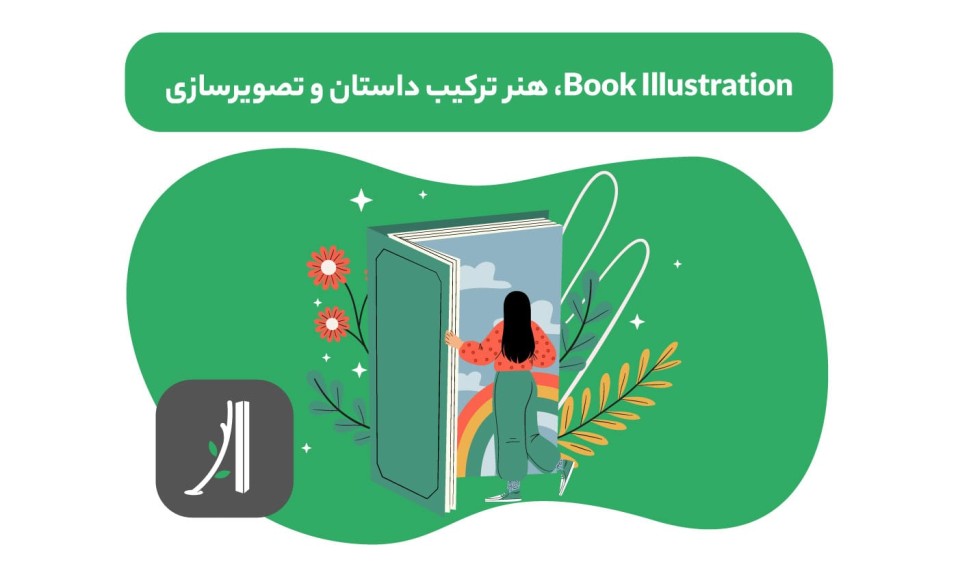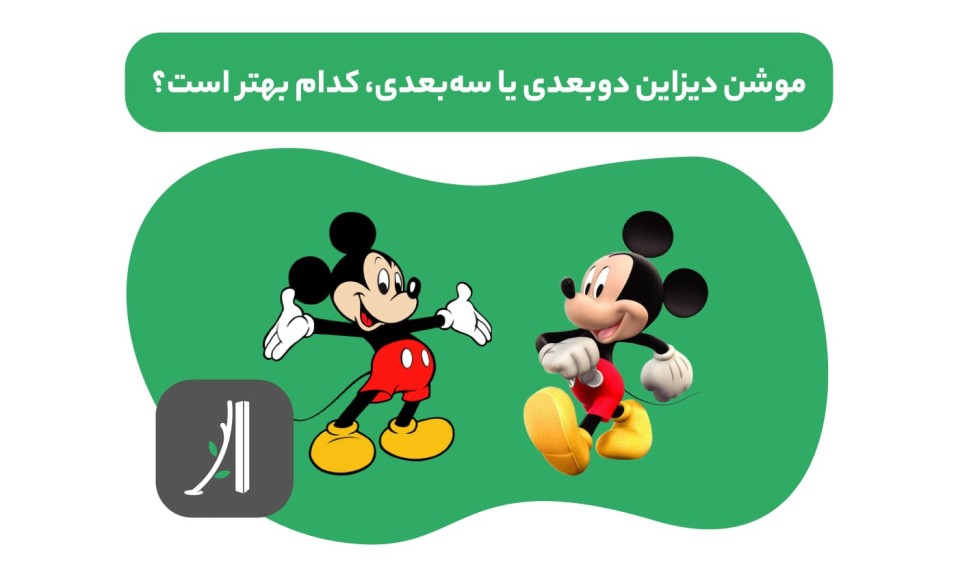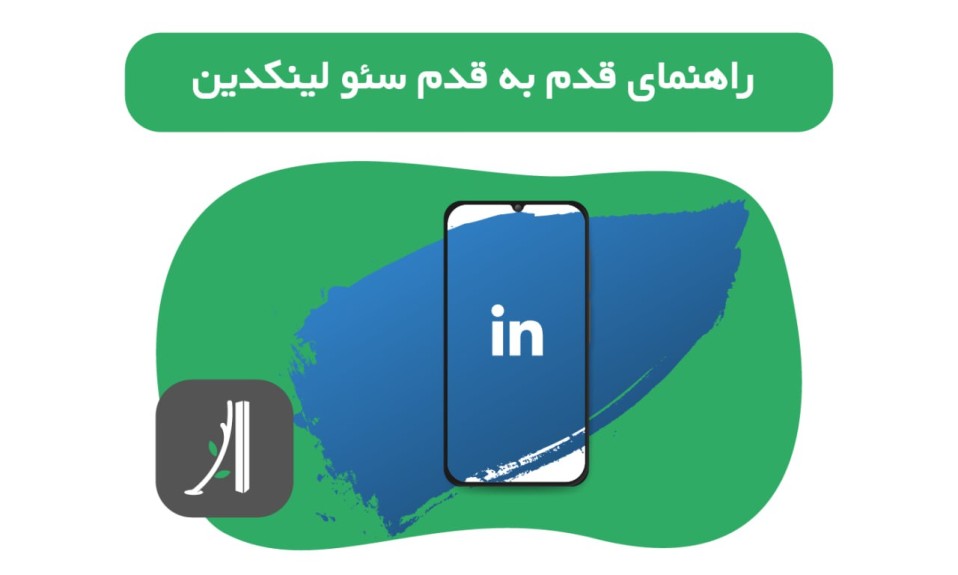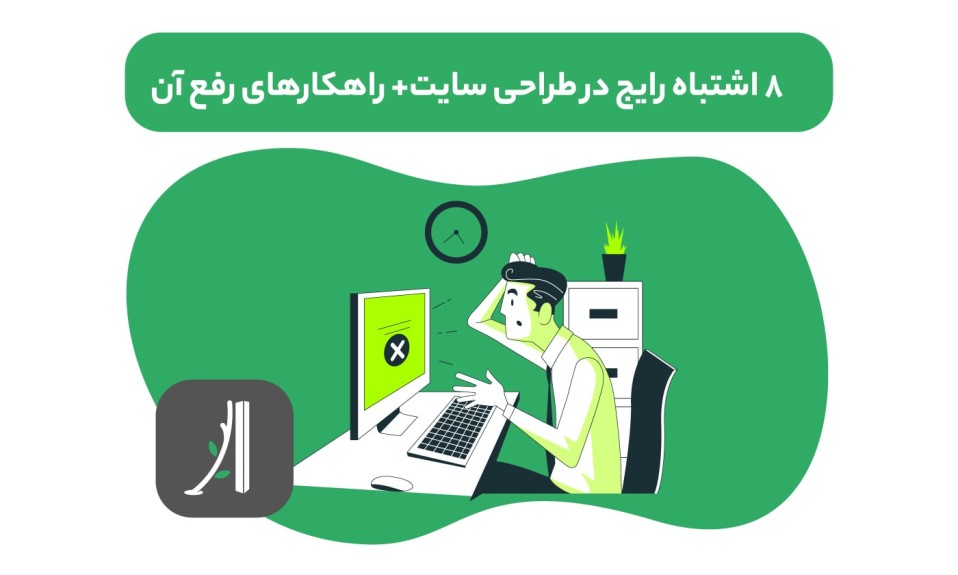شما را نمیدانم ولی من تا مدتها با خیلی از قابلیتها و امکانات آیفون آشنا نبودم. یعنی اصلاً نمیدانستم چنین چیزهایی هم از آیفون بر میآید.
همین مشکل را با نرمافزار وُرد هم داشتم. البته فکر میکنم این مشکل من نیست. خیلی از ما هر روز از نرمافزارهای مختلف، بسته به نیاز و حرفهمان، استفاده میکنیم. اما چند نفر از ما با اطمینان میتواند بگوید که همهچیز را دربارهی آن نرمافزار میداند؟
نرمافزار ایلاستریتور (Adobe Illustrator) یکی از آن نرمافزارهای کاربردی است که هم به دردِ طراحان حرفهای میخورد و هم طراحان مبتدی و هم کسانیکه اصلاً طراح نیستند و مثلاً برای پایاننامه یا پروژهی دانشجویی نیاز به طراحی گرافیک دارند.
ایلاستریتورْ کاردبردی است چون امکانات و قابلیتهای متنوع و بسیار جالبی دارد. درواقع، چیزی که ایلاستریتور را تا این حد پرطرفدار کرده ابزارهای آن (Illustrator tools) است. ابزارهایی متناسب با نیاز کسی که با این نرمافزار کار میکند.
کار با این نرمافزار و تمام ابزارهایش ممکن است برای مبتدیان و کسانیکه خیلی با آن کار نکردند کمی مشکل باشد. ابزارهای ایلاستریتور ابزارهای فرعی مختلفی نیز دارند. ممکن است طراحان حرفهای هم با بعضی از این ابزارها خیلی آشنایی نداشته باشند.
در این مقاله ابتدا با دستهبندی کلی ابزارها در ایلاستریتور آشنا میشویم و سپس ۸ تا از مهمترین و کاربردیترین ابزارهای ایلاستریتور را به شما معرفی میکنیم. ابزارهایی که چه حرفهای از ایلاستریتور استفاده میکنید چه خیلی ابتدایی، باید کارکردن با آنها را یاد گرفته باشید.
اگر میخواهید بیشتر دربارهی نرمافزارهای طراحی بخوانید، «معرفی ۵ نرمافزار محبوب طراحی وکتور در سال ۲۰۲۱» را مطالعه کنید.
آنچه در این نوشته خواهیم داشت
معرفی مجموعه ابزارهای ایلاستریتور
حتما نباید با ایلاستریتور صفر تا صد تصویری را طراحی کنید. ایلاستریتور نرمافزاری برای ویرایشکردن وکتورهای آماده نیز هست. برهمین اساس میشود ابزارها را در چند دستهی کلی تقسیمبندی کرد. این دستهبندیهای کلی را در قسمت All Tools خواهید یافت.
مزیت خوبی که این دستهبندیهای کلی دارد، این است که کلید میانبر (Shortcut) هر ابزار جلوی آن نوشته شده.
- Select Tools: در این دسته ۶ ابزار ( مانند Direct Selection Tool, Group Selection Tool, Magic Wand Tool , …) قرار دارد. تمام این ابزارها به شما امکان انتخابکردن، برای مثال تمامی اجزای یک وکتور یا جزء یا رنگ مشخصی از آن، در محیط نرمافزار را به شما میدهند.
- Draw Tools: هر آنچه برای کشیدن و ویرایشکردن هر طرحی نیاز دارید در این دسته قرار داده شده است. ۴۵ ابزار که نهتنها برای کشیدن طرحهایی که در ذهن دارید کافی است بلکه اشکال، علائم، نشانهها و انواع گرافها را آماده دارید تا از میان آنها انتخاب کنید و ویرایشی را که میخواهید روی آن انجام دهید.
- Type Tools: ابزارهایی (۱۰ ابزار) که به شما امکان نوشتن متن و هر تغییری در فونت، اندازه، جهت و جای قرارگرفتن آن در طرح را میدهند.
- Paint Tools: هر آنچه برای رنگکردن و بازی با رنگها و سایهها در طرحهایتان بخواهید در این دسته، که ۵ ابزار دارد، خواهید یافت.
- Modify Tools: هر تغییر و اصلاحی که بخواهید بر روی جزء جزء وکتورهای آماده بدهید با ۲۱ ابزار این دسته امکانپذیر میشود.
- Navigate Tools: در این دسته ۳ ابزار، بیشتر شکلی، (Zoom Tool, Hand Tool and Print Tiling Tool) وجود دارد.
معرفی ۸ تا از مهمترین و کاربردیترین ابزارهای ایلاستریتور:
۱. Direct Selection Tool
Select Tools پایهایترین مجموعه ابزار در ایلاستریتور است. از میان ابزارهای آن مجموعه، ابزار انتخاب مستقیم یا تکی (Direct Selection Tool) به شما این امکان را میدهد که وقتی میخواهید طرحی را ویرایش کنید، هر نقطه یا جزءای را که میخواهید انتخاب و تغییر را روی آن اعمال کنید؛ بدوناینکه دیگر اجزای طرح تغییر کند.
میانبر این ابزار کلید V است.
۲. Pen Tool
اولین و پایهایترین ابزار در مجموعهی Draw Tools که به شما امکان کشیدن انواع خطوط، طرحها و اشکال مختلف را میدهد. با این ابزار شما بر روی وکتورهای آماده هم میتوانید طراحی کنید. طرحهایی را که با این ابزار کشیده است، میشود به طرحهای وکتوری آماده نیز اضافه کرد.
طراحی با این ابزار با کمک نقاط انجام میشود. همین به شما امکان میدهد هر نقطهای از خط یا شکل کشیدهشده را که میخواهید انتخاب کنید و از همان نقطه طراحی را ادامه دهید و به طرح اولیه عناصری را اضافه کنید.
میانبر این ابزار کلید P است.
۳. Slice / Slice Selection Tool
این ابزار، که معمولاً برای استفادههای حرفهای از ایلاستریتور است، بیشتر برای ساختن صفحات وبسایت کاربرد دارد. البته این دلیل نمیشود که برای کارها و طراحیهای دیگر نشود از آن استفاده کرد.
به زبان ساده، این ابزار به شما امکان میدهد که طرح را به قسمتهایی با فرمتهای مختلف تقسیم کنید (چون بعضی فرمتها با کدهایی که در صفحات وبسایت بهکارفته همخوانی ندارند). میتوانید هر قسمت را با فرمت مخصوص به خودش ذخیره کنید. حتی میتوانید تکههای با فرمت مختلف را کنار هم در یک طرح جمع کنید.
خیلی نمیشود این ابزار را با چند شکل یا عکس توضیح داد. در این ویدئوی آموزشی در زمانی کوتاه کار با این ابزار آموزش داده شده است.
میانبر این ابزار Shift+K است.
۴. Smooth Tool
آخرین ابزاری که از مجموعهی Draw Tools معرفی میکنیم، ابزاری است برای خوشنما کردن و صافکردن لبههای تیز و بدقوارهی اشکال و طرحهای وکتور.
با استفاده از این ابزار و ابزاهای فرعیاش، بهراحتی میتوانید شکل اول را به شکل زیبا و صیقلخوردهی دوم تبدیل کنید.
این ابزار کلید میانبر ندارد.
۵. Shape Builder Tool
ابزاری که طراحیکردن را بسیار بسیار آسان میکند. البته شاید کار با این ابزار به آسانی کار با ابزارهایی که تا بهحال معرفی کردیم نباشد. اما ابزاری است که با کمی تمرین خیلی راحت میشود با آن طرحها و شکلهای خلاقانه و گوناگونی کشید.
به تصویر زیر نگاه کنید. با استفاده از این ابزار و البته ابزارهای دیگر (مثل اولین ابزاری که معرفی کردیم) شما میتوانید اشکال هندسی ساده را به طرحها و شکلهای پیچیدهتری تبدیل کنید.
علاوهبراین تصویر بالا، در این ویدئوی آموزشی کاملاً شیوهی کار با این ابزار نشان داده شده است.
میانبر این ابزار Shift+M است.
۶. Eyedropper Tool
از کاربردیترین ابزارهای رنگآمیزی ایلاستریتور که در همه نوع طراحی با ایلاستریتور (ساده تا بسیار بسیار حرفهای) بهکار میآید، همین ابزار قطرهچکان است. کار با این ابزار واقعاً راحت است.
شاید برای شما هم اتفاق افتاده باشد که میخواهید طرحتان را با رنگی که در عکسی دیدید رنگآمیزی کنید. ولی نمیدانید اسم آن رنگ چیست. نمیتوانید کد آن رنگ را پیدا کنید و از تیره و روشنکردن رنگهای دیگر هم نمیتوانید به آن برسید.
کافی است آن عکس یا طرح را در ایلاستریتور باز کنید. با این ابزار روی آن رنگی که میخواهید کلیک کنید و بعد آن رنگ را بچکانید روی طرحتان. به همین راحتی!
میانبر این ابزار کلید I است.
۷. Blend Tool
ابزار مهم بعدی، مانند شمارهی ۶، از مجموعه ابزارهای Modify انتخاب شده است. این ابزار به شما امکان میدهد یک شکل یا جزء را هرچندبار که بخواهید تکرار کنید (مثل الگویی تکرارشونده). همچنین، شما دو شکل را میتوانید با کمک این ابزار درهم ادغام کنید.
کاربرد دیگری که این ابزار دارد برای نشاندادن طیفهای رنگ در یک شکل است. (نگاه کنید به تصویر زیر.)
میانبر این ابزار کلید W است.
۸. Pathfinder Tool
رسیدیم به آخرین ابزار. ابزاری که در All tools وجود ندارد. برای فعالکردن این ابزار باید از نوارابزار بالا، گزینهی Window انتخاب شود (همانطور که در عکس میبینید.) البته، راه میانبری هم هست: Shift + Ctrl + F9.
با استفاده از این ابزار با دستبردن در شیوهی قرارگرفتن دو یا چند شکل در کنار یکدیگر میتوانید شکلهای جدید بسازید. در این ابزار ۴ حالت ( Unite, Subtract, Intersect and Exclude) برای این کار پیشبینی شده است.
اگر میخواهید با ایلاستریتور بیشتر آشنا شوید، به مقالهی «۱۰ پلاگین ایلاستریتور در سال ۲۰۲۱» نگاهی بیندازید.
جمعبندی و نتیجهگیری
۱. دنیای ابزارها و امکانات ایلاستریتور گستردهتر از چیزی است که بهنظر میرسد. همانطور که دیدید، هر مجموعه ابزارْ ابزارهای فرعی دارد و بعضی ابزارها در دستهبندی کلی نیستند ولی در ایلاستریتور وجود دارند.
۲. با استفاده از ابزارهایی که در این مقاله معرفی شد، مبتدیان هم میتوانند طرحهای سادهای بسازند یا وکتورهای آماده را براساس نیازی که دارند تغییر دهند.
۳. شاید شما براساس نیازی که دارید و پروژههایی که میخواهید با ایلاستریتور انجام دهید، بعضی از ابزارهای معرفیشده یا ابزارهای دیگری را که در این مقاله معرفی نشدند، کاربردیتر و مهمتر بدانید.
۴. بعید است در یک یا چند مقاله بشود همهی ابزارها و فوتوفنهای استفاده از آنها را نوشت و یاد داد. اگر قصد دارید خیلی جدی با دنیای شگفتانگیز ابزارهای ایلاستریتور آشنا شوید و همهی فوتوفنها را هم یاد بگیرید، بهتر است به فکر پیداکردن دورهی آموزشی ایلاستریتور برای خود باشید.
برای نوشتن این مقاله، از منابع زیر استفاده شده است: